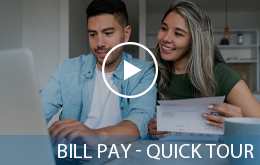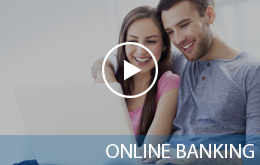Mobile Banking
{beginAccordion}
What is Mobile Banking?
Mobile Banking allows anyone with an online banking account to access their account information from a mobile phone. Mobile Banking offers four exciting ways to access your bank accounts. Choose any or all of these options:
- Send a text message
- Use a mobile browser on your phone
- Download an application to your phone
- Receive text or email alerts
Is Mobile Banking secure?
To ensure the safety and privacy of your account information, we provide some key security features in Mobile Banking:
- Unique Activation Code: We send you a unique activation code to verify your phone number, which associates your mobile phone with your account.
- Authentication: You are authenticated for every interaction with Mobile Banking.
- Encryption: We use 128-bit encryption for all transactions.
- No Identifiable Information: We don't return any personally identifiable information in a text message, such as your full account number, email address, or personal address. We never ask for or include your user ID or password in any message we send.
Is my personal or financial information stored on my phone?
No. We don't save any files with your personal or financial information on your phone. That information stays strictly within online banking.
Are there fees to use Mobile Banking?
We don't currently charge fees to access or use Mobile Banking. You should contact your mobile service carrier for information about fees associated with sending or receiving text messages or accessing the Internet from your mobile phone.
Can I add more than one mobile phone?
Yes. You can register several mobile phones for Mobile Banking. To add a new phone, go to Online Banking and access the Mobile Banking page within the "Options Menu." On the "My Phones" page, select "Add New Phone."
Which accounts can I access in Mobile Banking?
You can access any account you've set up in online banking, just choose which accounts you want to access.
How current is the account and transaction information?
When you view your account balance, you see the current available balance. When you view transaction history, you see the most recently posted transactions. We don't show any pending transactions.
What if my phone number changes?
If your mobile phone number changes, log into your online banking and under "Options," access the Mobile Banking pages. On the "My Phones" tab, find the old phone number and select the option "Change my phone number."
What if my phone is lost or stolen?
If your mobile phone is lost or stolen, no one can access your account without knowing your password, and, in some cases, your unique user name. To prevent unauthorized access to your account, you can deactivate your phone in Mobile Banking. Log into your online banking and under "Options," access the Mobile Banking page. On the "My Phones" tab, find the phone number and select the option "Stop using this phone for Mobile Banking."
How do I stop using Mobile Banking on my phone?
To stop using Mobile Banking on your phone, log into your online banking and under "Options," access the Mobile Banking page. On the "My Phones" page, find the phone number and select the option "Stop using this phone for Mobile Banking."
Which phones can I use for Mobile Banking?
The minimum device operating systems supported are:
- Minimum Android Version Supported: Android 10.0
- Minimum iOS Versions Supported - iOS 15, iPadOS 15
Please note: Beta releases of Apple and Android operating systems are not supported.
View our Certified Device List for mobile banking
Which mobile service carriers support Mobile Banking?
Mobile banking supports Tier 1 carriers in the U.S., including AT&T, Verizon, T-Mobile/Sprint and US Cellular. Mobile banking support for non-Tier 1 carriers depends on the contractual agreement between the SMS gateway provider (aggregator) and the individual carrier.
How do I get started with Mobile Banking?
You can register for Mobile Banking two ways:
Method 1
Using your online banking access, log into your account and click on "User Options." Scroll down to Mobile Banking Options and click "Enroll." The system will prompt you through registration. Be sure to turn on your mobile phone and make sure it's ready to receive text messages. When you register for Mobile Banking, you can choose which services you want to use, and which accounts you want to access.
During registration, we send you a text message with a unique activation code to verify your phone number. This code associates your mobile phone with your account. To complete registration, enter the activation code that we send you. This verification lets you know your mobile phone number has been successfully registered in our system. You can also call Customer Support to assist you with the registration process.
Method 2
Using your SmartPhone you can download the app from your app store. When you first open the app you will be prompted for your credentials to begin the registration. If at any time you want to change your registration or Mobile Banking Options, please visit Online Banking using a browser, click "User Options," scroll to "Mobile Banking Options" and click "Edit."
If you have questions with either method, contact Customer Support to assist you.
Do I have to agree to the Terms and Conditions to use Mobile Banking?
Yes, you must read and accept our terms and conditions.
Can I register multiple users to the same phone?
Yes! Multiple users may login from the same phone.
I received my activation code but never used it—what do I do now?
Your activation code expires 24 hours after we send it to you. To request a new code, log into your online banking and under "Options," access the Mobile Banking page. On the "My Phones" tab, find the phone number and select the option "Get new activation code." We'll send you a text message with a new activation code.
I haven't received the activation code on my mobile phone. What should I do?
Check the mobile phone number you entered during registration. If it is correct, here are a couple of options to resolve the issue.
Option 1
Verify that your mobile phone is on and able to receive text messages to and from a standard U.S. short code.
Option 2
Request a new activation code. Log into your online banking, and under "Options," access the Mobile Banking page. On the "My Phones" tab, find the phone number and select the option "Get new activation code." We'll send you a text message with a new activation code.
If you're still having problems with the activation code, call Customer Care for assistance.
What do I need to use the text messaging service?
To use Mobile Banking's text messaging service, you must:
- Have an online banking account
- Have a mobile phone that supports SMS text messaging and short codes
- Register for Mobile Banking and select the text messaging service
Why are my Mobile Banking text messages coming from a short code?
You receive all Mobile Banking text messages from a short code. To make it easier to recognize our text messages, add us to your contact list with the short code.
What is a short code?
A short code is a shortened version of a phone number. A short code is generally five or six numbers in length. Five-digit short codes range from 20000 to 99999; six-digit short codes range from 222222 to 899999. The Solvay Bank short code is 96924.
Where do I send my text messages?
Send all text messages to the short code provided in your initial activation text message.
What are the text messaging keywords and how do I use them?
Keywords are the text messages you send to request account information or ATM and branch locations.
Account Balance Requests
BAL followed by account nickname to check the balances for all accounts you've registered in Mobile Banking.
Transaction History Requests
STMT, TRAN, HIST followed by account nickname
Most Recently Posted Transactions of the Specified Account
NEXT, MORE. If your transaction history response message ends with "Reply NEXT", text NEXT or MORE to view more transactions.
ATM and Branch Location Requests
ATM, BRANCH, BOTH (address). Find ATMs, branch locations, or both near an address that you specify. You can enter:
- ZIP Code
- City and ZIP Code
- City and State
- Street, City, and State
Help Requests
HELP, HLP provide information about the Mobile Banking keywords.
STOP, END, CANCEL, UNSUBSCRIBE, STOP ALL. To stop receiving Mobile Banking alerts, you can text:
- STOP BNKG to cancel banking alerts
- STOP ALL to stop all alerts
Are the keywords case-sensitive?
No. Whether you type "BAL" or "bal," we send a response with your account balance information.
What should I do if I don't get a response to a request?
Make sure you're sending text messages to the short code you received in your activation text message. Check the keyword and any additional information required for the request, such as, account nickname, or address.
Why are my results sent as multiple messages?
Text messages are limited to 160 characters. Sometimes we can't send all your account information in one message because it exceeds the character limit. In this case, we send your account information in multiple messages.
I have text messaging enabled on my mobile phone. Why can't I receive Mobile Banking text messages?
Your mobile service carrier may be blocking short codes, or you may have blocked short codes in your phone options.
What do I need to use the mobile browser service?
To use Mobile Banking's browser service, you must:
- Have an online banking account
- Have a mobile phone that supports web browsing
- Have a wireless data plan with your mobile service carrier
- Register for Mobile Banking and select the mobile browser service
Mobile Banking is optimized for a wide range of phones — providing a rich and interactive interface on touch screen phones.
How do I access the Mobile Banking website?
During registration we send you a unique website address (URL) that is intended only for you. The website URL will only work on the phones you've registered in Mobile Banking. Be sure to bookmark this address in your phone's web browser so you can easily return to it.
I can't find my link to the Mobile Banking website. What should I do?
If you can't find the message that we sent during registration with the unique URL for Mobile Banking, you can request another message. Log into Online Banking from your computer and go to the "My Phones" page in online banking, find the phone number, and select the option "Get a link to the Mobile Banking website."
What do I need to download the Mobile Banking application?
To download the Mobile Banking application, you must:
- Have an online banking account
- Have a smart device
- Have a wireless data plan with your mobile service carrier
How do I download Mobile Banking App to my device?
You may download the mobile app directly from the app store for your device. Once the download is complete, log in using your existing online banking user ID and password.
You may also download the app from within your online banking service on your computer.
- Log into your Online Banking account from your computer and go to the "Options" button at the top of the screen.
- Scroll down to the section titled "Mobile Banking Profile" and click the "Enroll Now" button.
- Check the boxes next to each "Eligible Account(s)" you would like to register and enter a nickname for each one.
- On the next page, enter your mobile phone number including the area code and click "Next."
- Select the Mobile Downloadable App option.
- A text message with a link to the downloadable app will be sent to you.
- Click the link for the Downloadable Application to be transferred to the application download page within your app store. Once you download and install the app, the Solvay Bank icon will appear on your phone.
I can't find my link to download Mobile Banking App. What should I do?
If you can't find the message that we sent during registration with the download link for Mobile Banking, you can request another message. Log onto Online Banking from your computer and go to the "My Phones" tab with your online banking options menu under the "Mobile Banking" tab, find the phone number, and select the option "Download the application.”
{endAccordion}
Mobile Deposit
{beginAccordion}
Are there any fees for using Mobile Deposit?
No fees will be assessed for checks deposited using Mobile Deposit. Your mobile carrier's message and data rates may also apply.
What is Mobile Deposit and how does it work?
With Mobile Deposit, you can make a deposit directly into your checking or savings account using the Solvay Bank Mobile Banking App on your iPhone®, Android™, or iPad® device. Mobile Deposit lets you submit photos of the front and back of your endorsed check. The image is processed the same way as making a deposit at the branch or an ATM. None of the checks' images are stored on your phone, so you can rest assured that it is secure.
How do I get Mobile Deposit?
Mobile Deposit is automatically available within the Solvay Bank Mobile Banking App for Apple®, Android™, or Kindle devices. If you are enrolled in our personal online banking, simply download the Mobile Banking App from the appropriate app store for your device.
Do I have to enroll for Mobile Deposit?
You are automatically enrolled in Solvay Bank Mobile Deposit when you enroll in Solvay Bank Mobile Banking.
What is required for Mobile Deposit
In order to use Mobile Deposit, you must have:
- An active Personal Online Banking profile
- A Smart Device (Apple®, Android™, or Kindle Device) with camera
- Downloaded the Solvay Bank Mobile Banking App to your device
How should I endorse the check?
Sign/Endorse the back of your check and write "For Mobile Deposit Only at Solvay Bank " below your signature.
What should I do with my check after completing a mobile deposit?
After depositing your check using Mobile Deposit, please follow these best practice guidelines:
- Write "Mobile Deposit on Date" on the front of your check. The date should be the month, day, and year of your deposit.
- Securely store your deposited check for a 30-day period after confirming that the deposited funds have been applied to your account and then destroy it.
What types of checks can I mobile deposit?
You can deposit most check types, including personal, payroll, and government checks payable in U.S. dollars and drawn at any U.S. bank. They must be payable to and endorsed by the account holder.
You cannot deposit money orders, traveler's checks, foreign checks, savings bonds, cash, or checks that are postdated or more than 6 months old. Please refer to your agreement for use of Solvay Bank Mobile Deposit for more detailed information.
What is the cutoff time for mobile deposits and when will funds be available in my account?
Checks successfully deposited through Mobile Deposit prior to 2:30pm Eastern Time on any business day will be deemed to have been received by the bank on that business day. Funds from mobile deposits are not available for immediate withdrawal. Please refer to the Deposit Account Agreement and Funds Availability Policy for funds availability.
How do I know if a deposit went through?
A successful mobile deposit will show in your transaction history with the dollar amount by the end of the following business day.
Is there a limit to how much I can deposit?
You may deposit up to $3,500 a day using Mobile Deposit. However, we may establish limits on the number of checks, or the total amount of checks deposited using Mobile Deposit. These limits may change from time to time without notice to you. We reserve the right to modify (including reduce) your transaction limits at our discretion, subject to applicable notice requirements in Online Banking e-Signature and Electronic Disclosure Agreement.
What if there is a mistake or error?
You should notify us of any suspected errors regarding checks deposited through Solvay Bank Mobile Deposit as soon as possible, and in no event later than 60 days after your next Solvay Bank account statement relating to the suspected error.
How long does it take to upload a deposit?
This will depend on your network connection. Most deposits take 5 to 30 seconds to submit.
What do I do if I lose my phone?
You can disable your mobile device from mobile banking and mobile deposit at any time using your Solvay Bank Online account under "User Options." Or you may call us at (315) 484.2201 during business hours.
Who should I call with mobile deposit questions?
For assistance with Mobile Deposit, please contact Customer Care at (315) 484.2201 during business hours. Monday through Wednesday from 8:00am to 5:00pm, Thursday and Friday from 8:00am to 6:00pm and Saturday from 9:00am to 12:00pm (noon).
What if I would like to add or delete a device from mobile deposit?
You simply log into your online banking accounts, click on "User Options" and scroll down to the mobile banking section and click on "Manage Devices." This screen will allow you to add or make changes to an existing device.
Why does my mobile deposit listing on the Transaction page state Pending?
All deposits are reviewed and verified prior to being processed. The deposit will show as Pending until the verification is completed during normal business hours.
How can I view the checks I have deposited?
Inside the Solvay Bank Mobile Banking app, click "Deposit" and select "View Deposit History." Once you select the deposit in question, a "View Check" icon will appear.
{endAccordion}
eStatements
{beginAccordion}
How do I sign up for eStatements
Getting eStatements started is easy!
Log onto Personal Online Banking and click on the "Enroll in eStatements" tab. Select the accounts you wish to receive electronic statements and agree to the terms. Done.
Will I continue to receive paper statements?
No. If you receive eStatements for an account, you will not receive a paper statement. However, you can print your online statement anytime from online banking.
Can I set up some of my accounts for eStatements and some for paper statements?
Yes. You can choose which of your accounts you want to receive eStatements, and which ones you wish to continue to receive paper statements. However, combined statements cannot be split between the two methods of delivery.
When will I receive my eStatement?
You will receive your eStatement approximately the same time that you currently receive your paper statement. When new eStatements are available for viewing, we will send an email notification to the primary email address on your account.
How long will my eStatements be available?
eStatements will be available via Personal Online Banking for 13 months after they have been posted for viewing. You can easily save your eStatements to your computer or storage device for permanent storage.
What if I have a joint account? Do both owners have to agree to receive eStatements?
No. Only one account owner's request is necessary to turn eStatements on and paper statements off.
If I change my mind can I discontinue eStatements?
Yes. You can turn off eStatements at any time. If you wish to turn off eStatements for some or all of your accounts, simply notify Solvay Bank in writing.
When I open new accounts, will they automatically be set up for eStatements?
Not automatically, unless you let us know your preference at the time the account is opened. Alternatively, you could choose eStatements for each new account within online banking by clicking on the "Enroll in eStatements" tab.
Is my statement information secure?
When you bank online with Solvay Bank, your personal financial information is protected. To receive eStatements you need a browser that supports secure 128-bit encryption. Solvay Bank maintains a firewall to prevent unauthorized entry to our systems, and data is transferred using a private code that encrypts the data to prevent eavesdropping, tampering, and message forgery.
What do I do if I need assistance?
Email [email protected] or call 315-484-2201.
{endAccordion}
Zelle®
{beginAccordion}
How do I enroll and use Zelle®?
You can send, request or receive money with Zelle®.
- To start using Zelle® at Solvay Bank, you must be enrolled in Bill Pay. If you are not already enrolled in Bill Pay, you can enroll by logging in to Online Banking or our mobile banking app. Locate the tab and follow the instructions to complete the Bill Pay enrollment steps. Once enrolled in Bill Pay, you can access “Send Money With Zelle®” tab in Bill Pay to complete a brief one-time enrollment to tell us which email address or U.S. mobile number and deposit account you would like to use to send and receive money with Zelle®.
- To send money using Zelle®, simply add a trusted recipient's email address or U.S. mobile phone number, enter the amount you'd like to send and an optional note, review, then hit "Send." In most cases, the money is available to your recipient in minutes if they are already enrolled with Zelle®.
- To request money using Zelle®, choose "Request," select the individual from whom you'd like to request money, enter the amount you'd like to request, include an optional note, review and hit "Request." If the person you are requesting money from is not yet enrolled with Zelle®, you must use their email address to request money. If the person has enrolled their U.S. mobile number, then you can send the request using their mobile number.
- To receive money, just share your enrolled email address or U.S. mobile number with a friend and ask them to send you money with Zelle®. If you have already enrolled with Zelle®, you do not need to take any further action. The money will be sent directly into your account, typically within minutes.
How do I receive money that someone sent me with Zelle®?
If you have already enrolled with Zelle®, you do not need to take any further action. The money will be sent directly into your bank account and will be available typically within minutes.
- If you have not yet enrolled with Zelle®, follow these steps:
- Click on the link provided in the payment notification you received via email or text message.
- Select Solvay Bank.
- Follow the instructions provided on the page to enroll and receive your payment.
Pay attention to the email address or U.S. mobile number where you received the payment notification — you should enroll with Zelle®using that email address or U.S. mobile number where you received the notification to ensure you receive your money.
What if I get an error message when I try to enroll an email address or U.S. mobile number?
Your email address or U.S. mobile phone number may already be enrolled with Zelle® at another bank or credit union. Call our support team 315-484-2201 and ask them to move your email address or U.S. mobile phone number to Solvay Bank so you can use it for Zelle®.
Once support moves your email address or U.S. mobile phone number, it will be connected to your Solvay Bank account so you can start sending and receiving money with Zelle® through the Solvay Bank mobile banking app and online banking. Please call Solvay Bank's support toll-free at 315-484-2201 for help.
Is my information secure?
Keeping your money and information safe is a top priority for Solvay Bank. When you use Zelle® within our mobile app or online banking, your information is protected with the same technology we use to keep your bank account safe.
Who can I send money to with Zelle®?
Zelle® is a great way to send money to family, friends and people you are familiar with such as your personal trainer, babysitter or neighbor.1
Since money is sent directly from your bank account to another person's bank account within minutes, 1 Zelle® should only be used to send money to friends, family and others you trust.
If you don't know the person or aren't sure you will get what you paid for (for example, items bought from an online bidding or sales site), you should not use Zelle®. These transactions are potentially high risk (just like sending cash to a person you don't know is high risk).
Neither Solvay Bank nor Zelle® offers a protection program for any authorized payments made with Zelle® – for example, if you do not receive the item you paid for or the item is not as described or as you expected.
What if I want to send money to someone whose financial institution doesn't offer Zelle®?
You can find a full list of participating banks and credit unions live with Zelle® here
If your recipient's financial institution isn't on the list, don't worry! The list of participating financial institutions is always growing, and your recipient can still use Zelle® by downloading the Zelle® app for Android and iOS.
To enroll with the Zelle® app, your recipient will enter their basic contact information, an email address and U.S. mobile number and a Visa®or Mastercard® debit card with a U.S. based account (does not include U.S. territories). Zelle® does not accept debit cards associated with international deposit accounts or any credit cards.
Can I use Zelle® internationally?
To use Zelle®, the sender and recipient's bank accounts must be based in the U.S.
Can I cancel a payment?
You can only cancel a payment if the person you sent money to hasn't yet enrolled with Zelle®. To check whether the payment is still pending because the recipient hasn't yet enrolled, you can go to your activity page, choose the payment you want to cancel and then select "Cancel This Payment."
If the person you sent money to has already enrolled with Zelle®, the money is sent directly to their bank account and cannot be canceled. This is why it's important to only send money to people you know and trust, and always ensure you've used the correct email address or U.S. mobile number when sending money.
If you sent money to the wrong person, please immediately call services at 315-484-2201 so we can help you.
What are scheduled and recurring payments?
We offer you the flexibility to schedule payments to be sent at a later date if you like, or even set up recurring payments for things like regularly sending money to your college student.
Scheduled or recurring payments sent directly to your recipient's account number (instead of an email address or mobile number) are made available by Solvay Bank but are a separate service from Zelle® and can take one to three business days to process. You can cancel a payment that is scheduled in advance if the money has not already been deducted from your account.
Are there any fees to send money using Zelle®?
No, Solvay Bank does not charge any fees to use Zelle®. Your mobile carrier's messaging and data rates may apply.
Are there any limits for sending and receiving money with Zelle®?
The amount of money you can send, as well as the frequency, is set by each participating financial institution. To determine Solvay Bank send limits, call our service at 315-484-2201.
There are no limits to the amount of money you can receive with Zelle®. However, remember that the person sending you money will most likely have limits set by their own financial institution on the amount of money they can send you.
{endAccordion}
Account Alerts
{beginAccordion}
What are Alerts?
Alerts are a complimentary service available to Solvay Bank Online Banking customers, allowing you to stay informed of activity on your account. Alerts can be set up to notify you by email, mobile text, or inside your online banking — whichever you choose.
How much does it cost to use Alerts?
There are currently no fees to use Solvay Bank's Alerts and there is no limit to the number of alerts you can create. However, if you choose to receive alerts on your mobile phone, message and data rates from your mobile provider may still apply.
What types of accounts can I receive Alerts for?
Alert templates are currently available for any Checking, Savings, or Loan Accounts that you have with Solvay Bank.
How often will I receive Alerts?
Alerts are sent when the criteria you establish is met. Depending on the alert template you choose, you could be notified daily or throughout the day as activity happens.
Is there a limit to how many Alerts I can receive?
No. You can set up as many alerts on your accounts as you desire.
What are the requirements for Alerts?
You must be an Online Banking customer to set up and receive alerts.
How does Solvay Bank safeguard my private information?
Your privacy and account security are a top concern for us. That's why there are multiple safeguards in place to secure your private information.
- Only email addresses or mobile devices that you authorize through our secure Online Banking site will receive alert messages
- Account numbers are masked within an alert to protect your safety
- No detailed personal information is sent via text message or email
Can I change or delete an Alert I have set-up?
From the Alert Menu, click on the appropriate icon for View, Edit, or Delete. Please note that not all fields can be modified once an alert is established. For some templates you may need to delete the active alert and then set up a new one.
What are Alert Templates?
The following templates are available for all users that have access to Online Banking. Templates are used as a starting point for the different alerts that you wish to set up.
Check(s) Cleared
An alert will be sent to you when a specific check or range of checks clear your account. If checks are found to match the criteria you define the event will fulfill and delete. The system will check for this information during the nightly process.
Checking Withdrawal
An alert will be sent to you when a withdrawal posts to your Checking Account.
Checking Deposit
An alert will be sent to you when a deposit, greater than or less than a specified dollar amount set by you, is made to your Checking Account.
Checking Balance
An alert will be sent to you when the balance in your Checking Account is greater than or less than a specified dollar amount set by you.
Savings Withdrawal
An alert will be sent to you when a withdrawal posts to your Savings Account.
Savings Deposit
An alert will be sent to you when a deposit is made to your Savings Account.
Savings Balance
An alert will be sent to you when the balance in your Savings Account is greater than or less than a specified dollar amount set by you.
Loan Payment Due
An alert will be sent to you when a payment is due on your Loan. The system will check for this information during the nightly process.
{endAccordion}
1Terms and conditions apply.